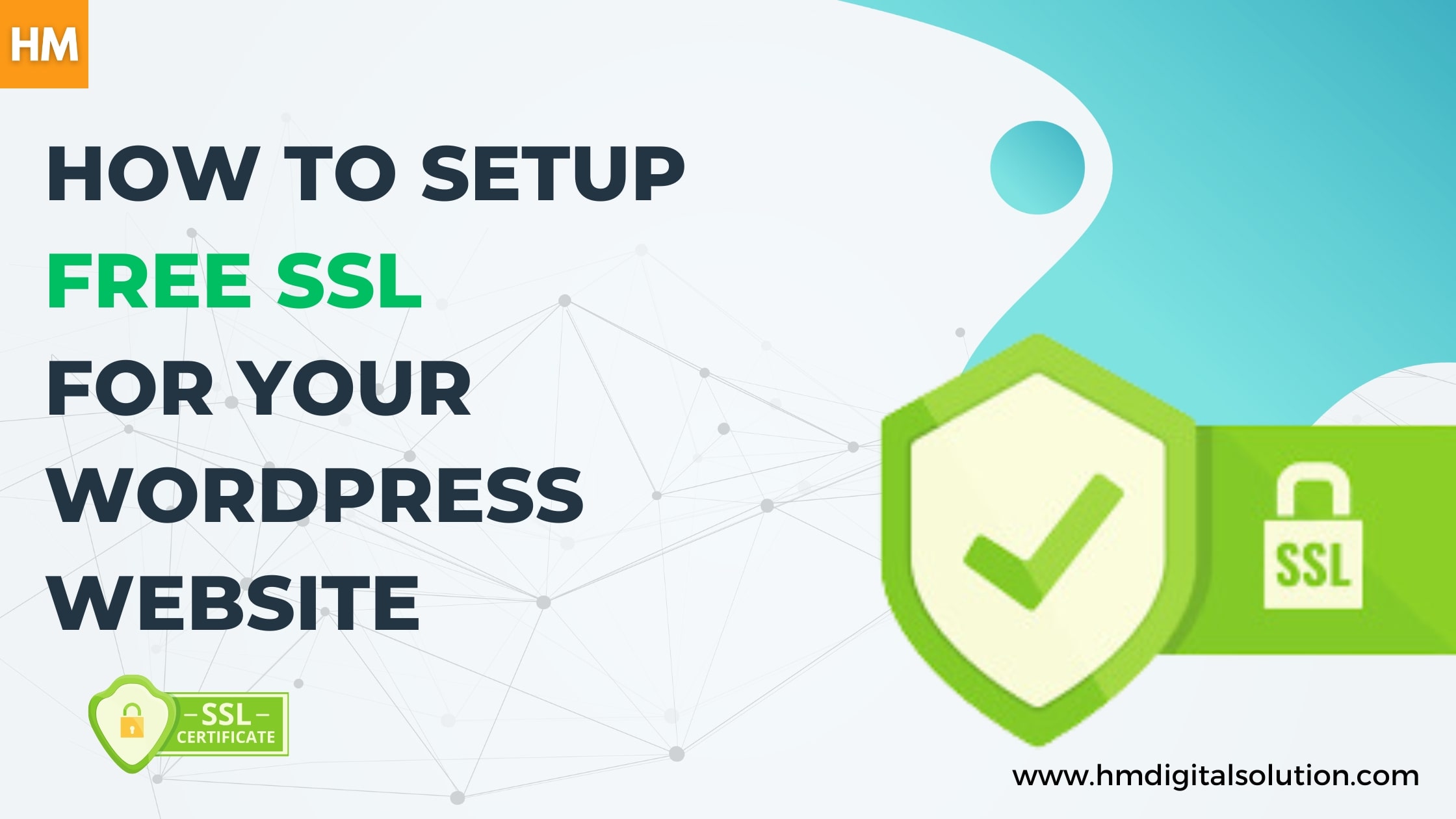
How to Setup Free SSL for Your WordPress Website
Securing your WordPress website with an SSL certificate is no longer optional—it’s a must. SSL (Secure Sockets Layer) ensures that the data exchanged between your website and its visitors remains encrypted, improving security and boosting trust. Plus, having SSL is crucial for SEO, as search engines like Google prioritize websites with HTTPS.
In this guide, we’ll walk you through the step-by-step process of setting up a free SSL certificate for your WordPress website. Let’s get started.
Why Do You Need an SSL Certificate?
Before diving into the steps, it’s essential to understand why an SSL certificate is important:
1. Data Security: SSL encrypts sensitive data like passwords, credit card information, and personal details, making it difficult for hackers to intercept.
2. Trust and Credibility: Websites with SSL display a padlock icon in the browser’s address bar, signaling to visitors that your site is secure.
3. Improved SEO: Google gives preference to HTTPS websites, which can help you rank higher in search results.
4. Compliance: Many regulations, like GDPR, require secure handling of user data.
It’s time to get started with setting up SSL for free, now that you understand its importance!
Step 1: Choose a Free SSL Provider
There are several free SSL providers available. Some of the most popular ones include:
→ Let’s Encrypt: A widely used, free SSL provider backed by major organizations.
→ Cloudflare: provides complimentary SSL as a feature of its Content Delivery Network (CDN) services.
→ ZeroSSL: offers complimentary SSL certificates through a user-friendly platform.
For this guide, we’ll focus on setting up SSL using Let’s Encrypt and Cloudflare.
Step 2: Verify Your Hosting Provider’s SSL Support
Most hosting providers support SSL integration. Check if your hosting plan includes free SSL or supports Let’s Encrypt. Popular hosting providers like SiteGround, Bluehost, and Hostinger offer one-click SSL setup.
If your hosting provider supports free SSL, follow their specific documentation. Otherwise, proceed with the steps below.
Step 3: Install SSL Using Let’s Encrypt
Option A: Using Your Hosting Panel
1. Log in to Your Hosting Control Panel: Access your cPanel or hosting dashboard.
2. Find the SSL/TLS Option: Look for the “SSL/TLS” or “Let’s Encrypt” section.
3. Select Your Domain: Select the domain or subdomain where you wish to set up SSL.
4. Activate Let’s Encrypt: Click on the “Install” or “Enable” button to activate SSL.
5. Verify Installation: Visit your website using https://. If the padlock appears, SSL is active.
Option B: Manual Installation
If your hosting provider doesn’t have a one-click option:
1. Generate SSL Certificate: Use tools like Certbot to generate an SSL certificate.
2. Upload SSL Files:
→ Access your cPanel.
→ Navigate to the “SSL/TLS” section.
→ Upload the certificate and private key files provided by Let’s Encrypt.
3. Activate SSL: After uploading, enable SSL for your domain in the hosting configuration.
Step 4: Set Up SSL Using Cloudflare
Cloudflare provides a simple solution to protect your website with free SSL. Here’s how to do it:
1. Sign Up for Cloudflare: Create a free account at Cloudflare.
2. Add Your Website:
→ Input your domain name in the Cloudflare control panel.
→ Cloudflare will scan your DNS records.
3. Update DNS Records:
→ Cloudflare provides new nameservers.
→ Update your domain’s nameservers in your domain registrar’s settings (e.g., GoDaddy, Namecheap).
4. Enable SSL:
→ In the Cloudflare dashboard, navigate to the “SSL/TLS” tab.
→ Select “Flexible SSL” (if your hosting doesn’t support HTTPS) or “Full SSL” (if it does).
5. Verify HTTPS: Once Cloudflare propagates (usually within 24 hours), your website will be secured with HTTPS.
Step 5: Configure WordPress for SSL
Once you’ve set up SSL, the next step is to adjust your WordPress website to utilize HTTPS.
1. Install an SSL Plugin
Consider using a plugin such as Really Simple SSL to make the process easier.
→ Go to your WordPress dashboard.
→ Navigate to Plugins > Add New.
→ Search for “Really Simple SSL” and install it.
→ Activate the plugin, and it will automatically detect and enable SSL.
2. Update WordPress Settings
→ Go to Settings > General.
→ Update the “WordPress Address (URL)” and “Site Address (URL)” to use https:// instead of http://.
3. Fix Mixed Content Issues
Mixed content occurs when some resources (images, scripts, etc.) still load over HTTP.You can utilize tools such as SSL Insecure Content Fixer or manually adjust the links in your database with plugins like Better Search Replace.
Step 6: Test Your SSL Installation
After completing the setup, test your SSL certificate:
→ SSL Checker: Use tools like SSL Labs to verify your certificate.
→ Browser Test: To ensure your website is secure, launch it in a browser and look for the padlock symbol.
→ Google Search Console: Update your website’s URL to the HTTPS version in Google Search Console.
Final Thoughts
Establishing a free SSL certificate for your WordPress site is crucial for ensuring security, building trust, and enhancing SEO.
Whether you use Let’s Encrypt or Cloudflare, the process is straightforward and can significantly benefit your online presence.
By following this guide, you’ll have a secure, HTTPS-enabled website in no time. If you’re still unsure about any step, don’t hesitate to reach out to your hosting provider or a WordPress expert for assistance.
Frequently Asked Questions (FAQs)
Q.1 Are free SSL certificates just as secure as their paid counterparts?
Ans. Yes, free SSL certificates like Let’s Encrypt provide the same level of encryption as paid ones. However, paid SSLs may offer additional features like warranties and extended validation.
Q.2 How long does a free SSL certificate last?
Ans. Free SSL certificates usually last 90 days but can be renewed automatically using tools like Certbot.
Q.3 Will setting up SSL affect my website’s SEO?
Ans. Yes, positively! Switching to HTTPS can boost your SEO rankings and improve user trust.
IF YOU LIKED THIS BLOG DONT FORGET TO CHECK OUT: The Top 10 Advantages of PPC for Small Businesses
